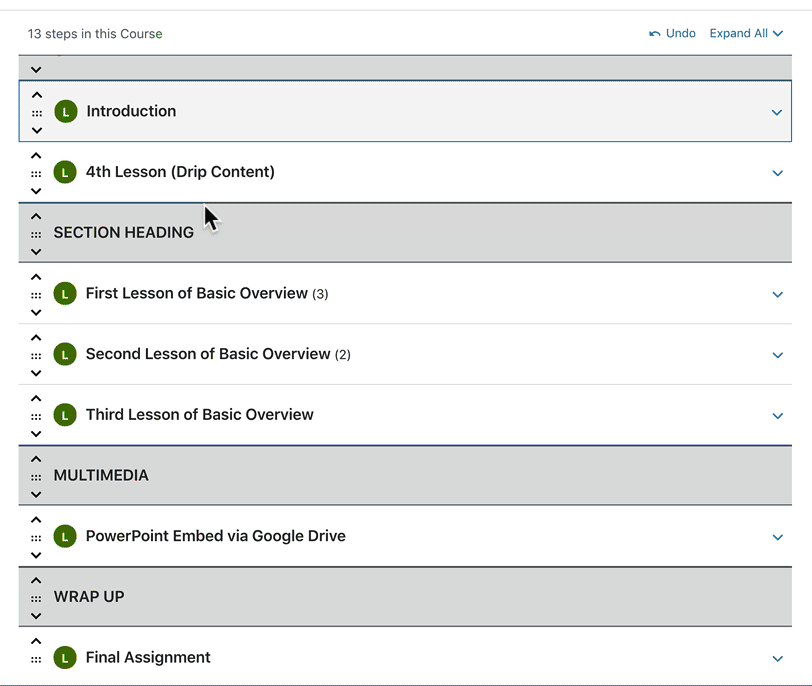How to Create Courses
The 3A LMS course builder provides an easy, intuitive way to build out your courses. You can add new sections, lessons, topics & quizzes without ever leaving the page. This article explains how to use every aspect of the course builder to make creating & editing courses a breeze.
Access the Course Builder
There are a few ways you can access the 3A LMS course builder.
For Existing Courses
If you’ve already created a course:
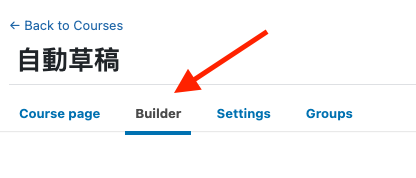
- Navigate to 3A LMS > COURSES
- Hover over an existing course
- Click the “Builder” link
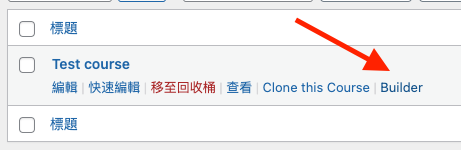
Alternatively, you can click on the course title or “Edit” link to bring up the “Edit Course” page. Once there, click the “Builder” tab in the top navigation bar.
Creating Your First Course?
- Navigate to 3A LMS LMS > COURSES
- Click the “Add New” button at the top of the page
- Click the “Builder” tab in the top navigation bar
Course Builder Overview
At the top of the course builder, you’ll see:
- The total number of steps in the course
- This is comprised of all lessons, topics & quizzes that have been assigned to the course
- An “Undo” link, after you’ve made your first edit
- A link to “Expand All” or “Collapse All” course steps
- This makes it easier to see all steps at once, and more quickly rearrange, add or remove course steps
Immediately following this, you’ll see all of your course content. This is where you’ll spend the majority of your time building out your course.
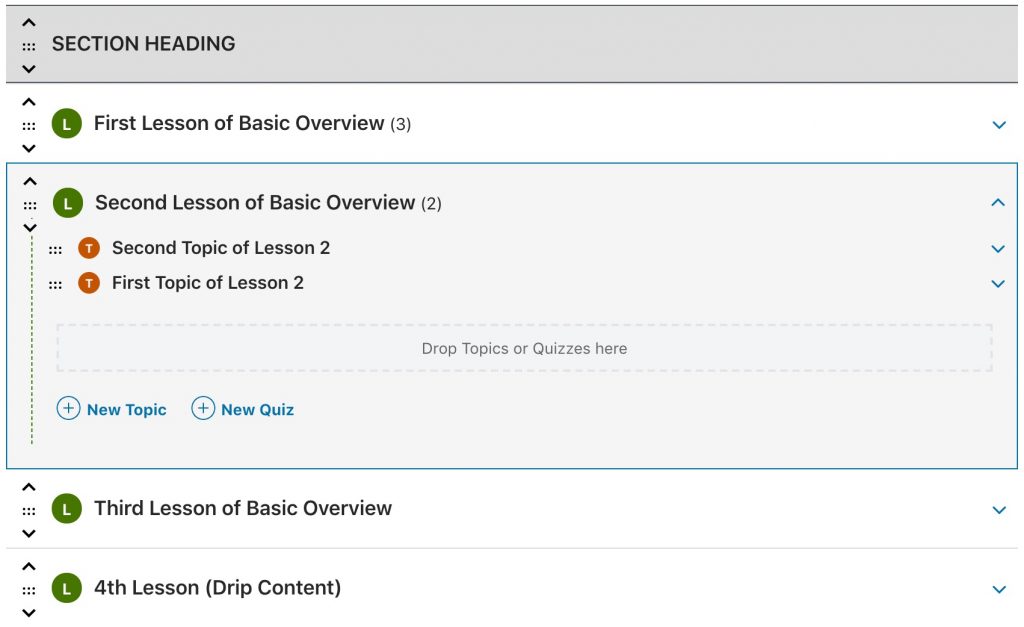
Add Content to Your Course
There are multiple ways to add content with the course builder. How you go about adding your content will depend on a few things:
- what type of content you’re adding
- personal preference
IMPORTANT: All new content created via the Course Builder (i.e. Lessons, Topics, and Quizzes) is automatically published and set to “Public” once the changes are saved for the course.
Section Headings
Section headings provide a simple way to break your course into sections. They don’t contain any actual content, and are simply a text-only heading that can be placed between any two lessons. They work in a similar fashion to chapters in a book.
- Click on the lesson before where you want the section heading to appear
- Click the “New Section Heading” link
- Type your heading
- Hit ENTER, or click the “Add Section Heading” button
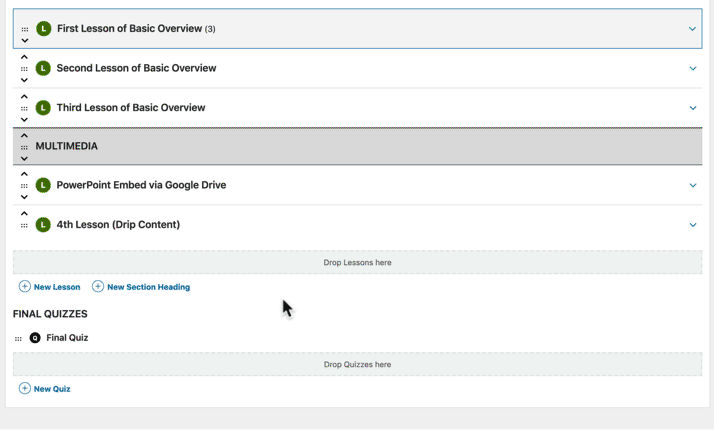
To edit a section heading…
- Click on its title
- Make your edits
- Press ENTER or click the “Save” button
To remove a section heading…
- Hover over the section heading
- Click the red “Remove” link

Adding Content
For the remainder of the content we’re going to discuss (lessons, topics & quizzes), you have two options:
- create them first, one at a time, and then use the course builder to add them to your course, -or-
- create them with the course builder, organize them within the course however you’d like, and then go back later to add content to them
This depends on your own personal preference and how you’ve chosen to develop your course content.
Lessons vs. Topics
There are a lot of similarities between lessons & topics, but there are a few important distinctions.
- Lessons are listed above topics in the course hierarchy
- You can have a course with only lessons, but you cannot have a course with only topics. Topics can only be added beneath lessons.
- You can offer sample lessons, but not sample topics
- You can only drip-feed & schedule lessons for a later date. There are no direct scheduling options for topics.
- However, topics do inherit the schedule of their parent lesson. If a lesson is scheduled for January 1, 2023, all the associated topics will be released on January 1 as well.
Lessons
Aside from section headings, lessons will likely be the first type of content you’ll want to add to your course. You can create brand new lessons directly from the course builder, or add existing lessons that you’ve already created. Let’s take a look at each.
Create New Lessons
- Click the “New Lesson” link
- Type the name of your lesson
- Press ENTER, or click the “Add Lesson” button
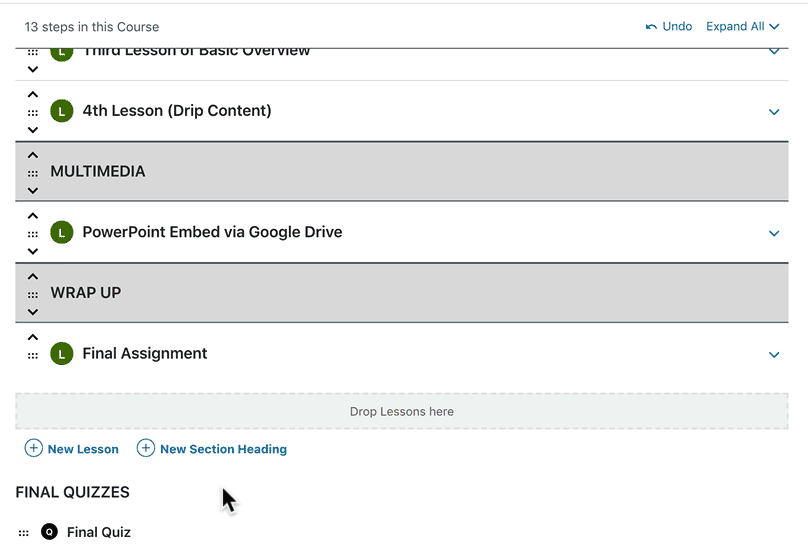
Add Existing Lessons
Your existing lessons can be found in the “Lessons” box in the sidebar. By default, your most recent lessons are shown, but you can click “View all” to see all lessons, or use the search box to find a specific lesson by title.
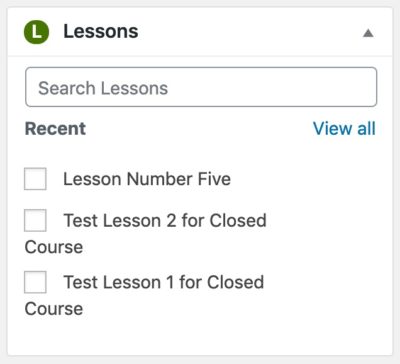
There are multiple ways to add existing lessons.
Add a single lesson: Hover over a lesson in the lesson box and click the “Add” button. This will add the lesson to the end of your course.
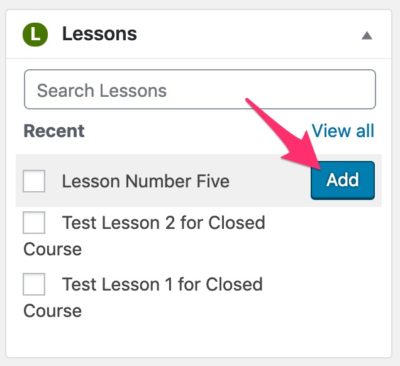
Add multiple lessons: Select the checkbox next to multiple lessons, and then click the “Add Selected” button. This will add all selected lessons to the end of your course.
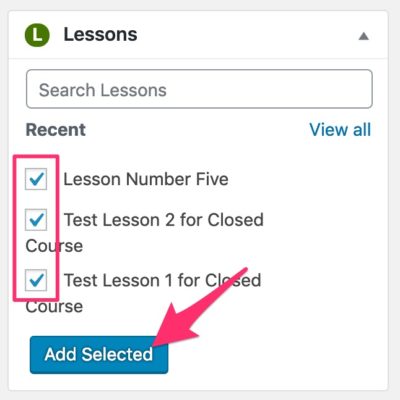
Drag & drop: If you’d like to add lessons in a particular spot within your course, you can click & hold down your mouse, drag the lesson to the course builder in the spot you want it, and then release. This will place the lesson in your specified location within the course.
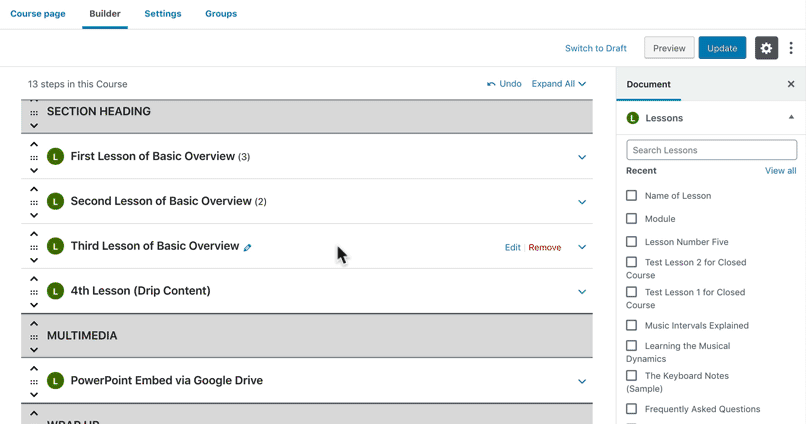
Edit a Lesson Title
- Click on the title of the lesson
- Make your edits
- Hit ENTER or click the “Save” button
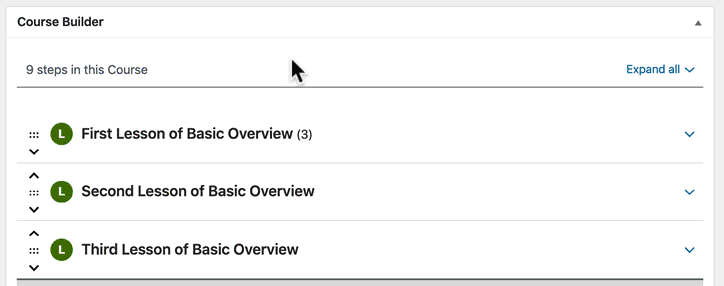
Edit a Lesson’s Content
If you’d like to edit the content within a lesson, you can click the blue “Edit” link that appears when you hover over a lesson.

NOTE: This will open the “Edit Lesson” page in the same window. Be sure to save any edits to your course first.
Remove a Lesson
Hover over the lesson you’d like to remove from the course, and click the red “Remove” link.
Topics
Topics are completely optional, but are great for breaking up content within a lesson. A course must contain at least one lesson in order to add a topic. Let’s walk through how to create new topics, as well as add existing ones, with the course builder.
Create New Topics
- Make sure your course has at least one lesson. Follow the instructions above to add your first lesson.
- You need to expand the lesson by either clicking “Expand all” at the top of the builder, or click the down arrow to the right of the lesson
- Click the “New Topic” link
- Type the name of your topic
- Hit ENTER, or click the “Add Topic” button
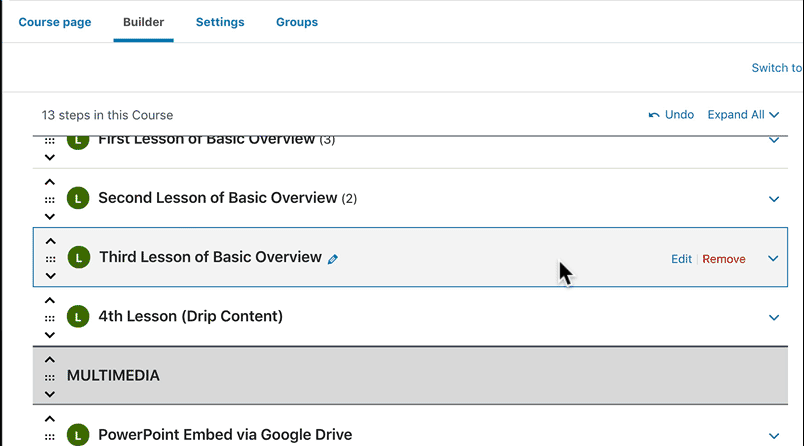
Add Existing Topics
Your existing topics can be found in the “Topics” box next to the course builder. By default, your most recent topics are shown, but you can click “View all” to see all topics, or use the search box to find a specific topic by title.
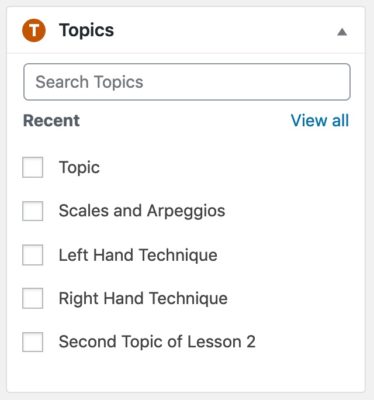
There are multiple ways to add existing topics.
NOTE
Before adding topics, you should click on the lesson where you want to insert a topic. This will select the lesson, highlighting it with a grey background & blue border.
Add a single topic: Hover over a topic in the topic box and click the “Add” button. This will add the topic to the end of whichever lesson you currently have selected.
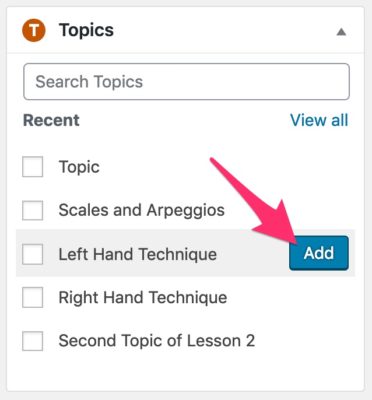
Add multiple topics: Select the checkbox next to multiple topics, and then click the “Add Selected” button. This will add all selected topics to the end of your currently selected lesson.
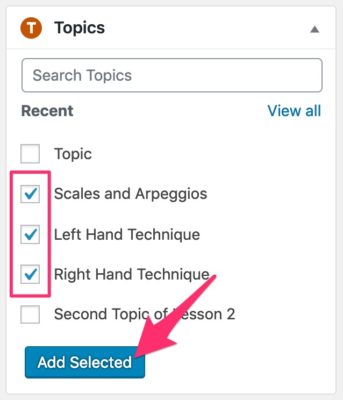
Drag & drop: If you’d like to add topics in a particular spot within your course, you can click & hold down your mouse, drag the topic to the course builder in the spot you want it, and then release. This will place the topic in your specified location within the course.
Edit a Topic’s Title
- Click on the title of the topic
- Make your edits
- Hit ENTER or click the “Save” button
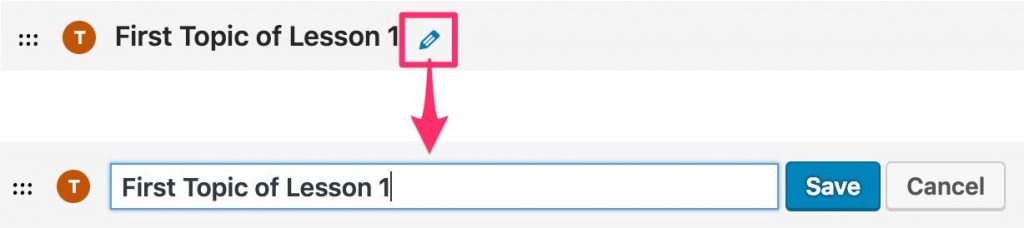
Edit a Topic’s Content
If you’d like to edit the content within a topic, you can click the blue “Edit” link that appears when you hover over a topic.

NOTE: You can open this link in a new tab so you can easily return to the course builder without losing your place.
Remove a Topic
Hover over the topic you’d like to remove, and click the red “Remove” link.
Quizzes
Quizzes can be added to lessons & topics, or as a final quiz to the course itself. Any combination of these will work. You can create new quizzes directly from the course builder, or pull in existing quizzes you’ve already created.
Course quizzes are located at the bottom of the course builder, under the “FINAL QUIZZES” heading. Lesson & topic quizzes can be found within the lesson/topic that they belong to.
Create New Quizzes
- Navigate to the lesson/topic where you want to add a quiz (or simply scroll to the “FINAL QUIZZES” section at the bottom)
- Click the “New Quiz” link
- Type the name of your quiz
- Hit ENTER, or click the “Add Quiz” button
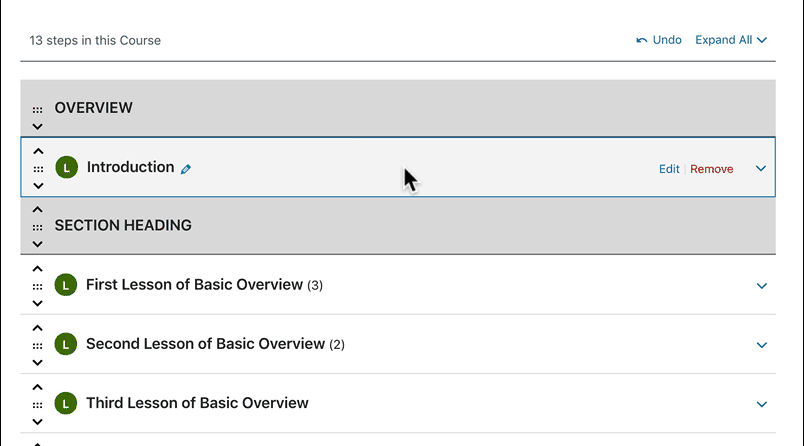
Add Existing Quizzes
Your existing quizzes can be found in the “Quizzes” box in the sidebar. By default, your most recent quizzes are shown, but you can click “View all” to see all quizzes, or use the search box to find a specific quiz by title.
There are multiple ways to add existing quizzes.
Add a single quiz: Hover over a quiz in the quiz box and click the “Add” button.
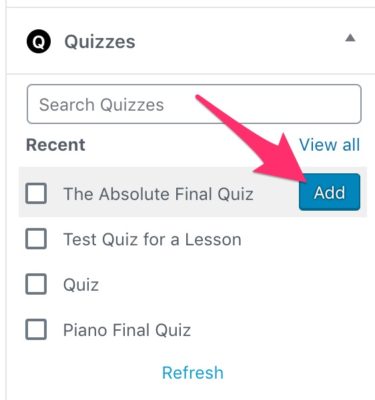
Add multiple quizzes: Select the checkbox next to multiple quizzes, and then click the “Add Selected” button.
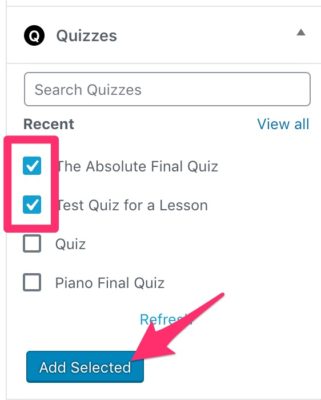
Drag & drop: If you’d like to add quizzes in a particular spot within your course, you can click & hold down your mouse, drag the quiz to the course builder in the spot you want it, and then release. This will place the quiz in your desired location within the course.
Edit a Quiz Title
- Click on the title of the quiz
- Make your edits
- Hit ENTER or click the “Save” button
Edit Quiz Settings & Questions
If you’d like to edit the quiz settings and/or quiz questions, click the blue “Edit” link that appears when you hover over a quiz.

NOTE
You can open this link in a new tab so you can easily return to the course builder without losing your place.
Remove a Quiz
Hover over the quiz you’d like to remove, and click the red “Remove” link.
Rearrange Course Content
In addition to adding content, you can also use the course builder to rearrange lessons, topics & quizzes. There are two ways to move content around.
Drag & drop
Immediately before each section heading, lesson, topic & quiz, you’ll find an icon with 6 dots. When you hover over this icon, your cursor will turn into a hand. This means you can click, hold down, and drag that piece of content to another place within your course.
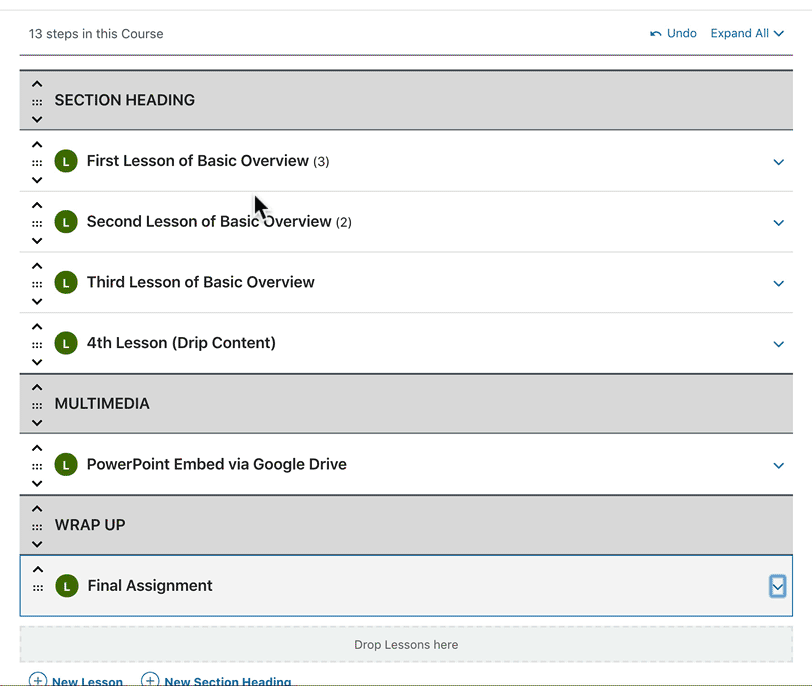
“Move” Arrows
Also located before each section heading & lesson, you’ll find up and down arrows above and below the drag & drop icon. Clicking these arrows will move the content either up or down.